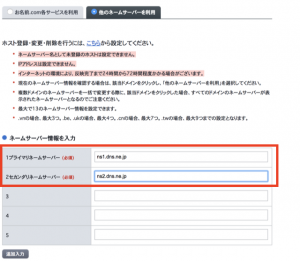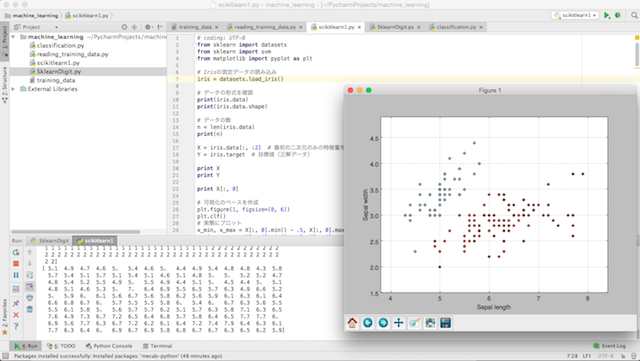個人でさくらレンタルサーバでwordpressを使ってブログを公開していると、独自ドメインで運用したくなると思います。
独自ドメインならば、以下のようなメリットがあるのでおすすめです。
- 無料ブログの様に、突然サイトが無くなったり、運営の都合でサイトを消される心配がない
- URLを変えずにサイトの引っ越しができる
ドメインは、お名前.com(GMO)を使って30分以内で取得することが可能です。
この記事では、さくらレンタルサーバに「お名前.com」で取得したドメインを設定する方法、注意点を解説します。
前提条件
さくらレンタルサーバーをすでに使っていることを前提とします。
設定内容はざっくり言うと以下の通りです。
- お名前.comにてドメインをとる
- さくらレンタルサーバでドメインの設定
- 再び、お名前.comでネームサーバの設定をする
お名前.comにてドメインをとる
新規にドメインを取得する
お名前.comのサイトに移動します。
「ドメイン」タブから「ドメインを登録する」をクリックします。
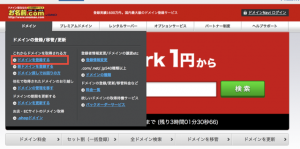
取得したいドメイン名を入力して「検索」ボタンをクリックします。
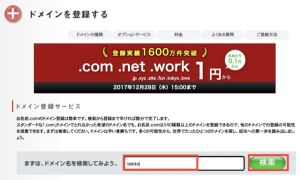
「.jp」「.net」など、希望するドメインを選択して「お申込みへ進む」ボタンをクリックします。
ユーザ登録していない場合は、「お申込みへ進む」ボタンは、ユーザ登録を促すボタンになり、画面の指示に従い、ユーザ登録を行います。
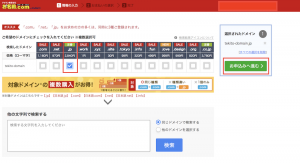
お申込み内容を確認します。
登録年数を選択します。
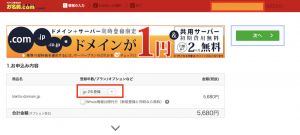
Whois情報公開代行は必ずチェックを入れること!
「Whois情報公開代行」は、チェックをつけることをおすすめします。
理由は、Whois情報公開代行を行わないと、WEB上のWhois情報に自分の住所などの個人情報が公開されてしまうため、注意が必要です。
Whois情報の確認方法は、このあと記載します。
「次へ」をクリックします。
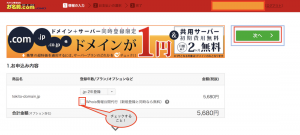
クレジットカードなど、お支払い方法を選択し、決済します。
Whois情報の確認
Whois情報に自分の住所などの個人情報が公開されていないか確認します。
Whois情報は、いくつかWEBサイトがありますが、私は以下のサイトを使いました。
Asuka.IO日本語
ドメイン名・IPアドレス検索 (Whois)
その結果、以下のように表示されました。
[ JPRS database provides information on network administration. Its use is ] [ restricted to network administration purposes. For further information, ] [ use ‘whois -h whois.jprs.jp help’. To suppress Japanese output, add’/e’ ] [ at the end of command, e.g. ‘whois -h whois.jprs.jp xxx/e’. ]Domain Information: [ドメイン情報] [Domain Name] 登録したドメイン名
[登録者名] ドメイン登録した人の名前
[Registrant] ドメイン登録した人の名前のローマ字 [Name Server] dns1.onamae.com
[Name Server] dns2.onamae.com
[Signing Key] [登録年月日] 2017/12/28
[有効期限] 2018/12/31
[状態] Active
[最終更新] 2017/12/28 11:36:58 (JST)Contact Information: [公開連絡窓口] [名前] Whois情報公開代行サービス by お名前.com
[Name] Whois Privacy Protection Service by onamae.com
[Email] proxy@whoisprotectservice.com
[Web Page] [郵便番号] 150-8512
[住所] 東京都渋谷区
桜丘町 26-1
セルリアンタワー 11階
[Postal Address] Shibuya-ku
26-1 Sakuragaoka-cho
Cerulean Tower 11F
[電話番号] +81.354562560
[FAX番号]
「公開連絡窓口」のところに「お名前.com」と書いてあることがわかるかと思います。
さくらレンタルサーバで設定すること
さくらインターネットの「サーバコントロールパネル」に移動します。
その中の「ドメイン設定」から「ドメイン/SSL設定」のリンクをクリックします。
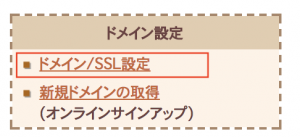
「新しいドメインの追加」ボタンをクリックします。
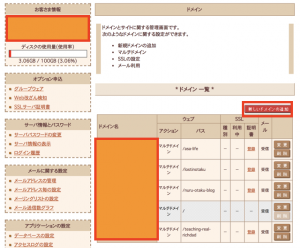
「他社で取得した独自ドメインの追加」でお名前.comで取得したドメイン名を入力して、「送信する」ボタンをクリックします。
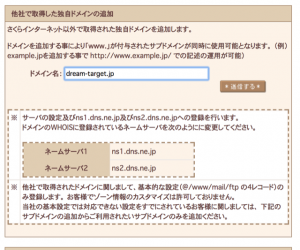
「ドメイン追加 最終確認」で「送信する」ボタンをクリックします。
「マルチドメインとして使用する」を選択し、ドメインを設定するフォルダを選択します。
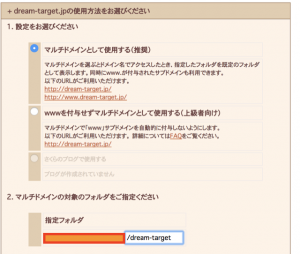
さくらレンタルサーバの設定は、以上です。
お名前.comに戻り、ネームサーバの設定をします。
再び、お名前.comでネームサーバの設定をする
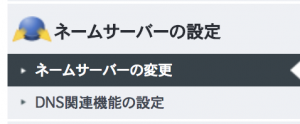
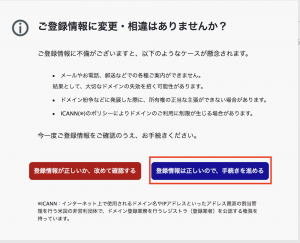
「他のネームサーバを利用」タブを選択します。
ネームサーバの設定は、以下のようにします。
プライマリネームサーバー:ns1.dns.ne.jp
セカンダリネームサーバ:ns2.dns.ne.jp