
Gitを使ってAndroid Studioで作成したプロジェクトをバージョン管理をしたい。
しかし、別環境(別PC)でGit Clone後にbuildできないことが多々あるかと思います。
私も作成したものを別のPCでGit Cloneしたら、buildができないという問題でハマりました。原因は、一部のファイルがなかったためでした。
この記事では、Git Clone後にbuildできないという問題が発生しないように、
Android Studioで作成したプロジェクトのGit管理方法について解説します。
バージョン管理手順
新規にプロジェクトを作成する
・任意にAndroid Studioでプロジェクトを新規に作成します。
GitのリポジトリをAndroid Studioから作成する
・メニューから、VCS→Import into Version Control → Create Git Repositoryを選択します。
・リポジトリを作成したいフォルダを選択します。
・この結果、gitリポジトリが作成されます。
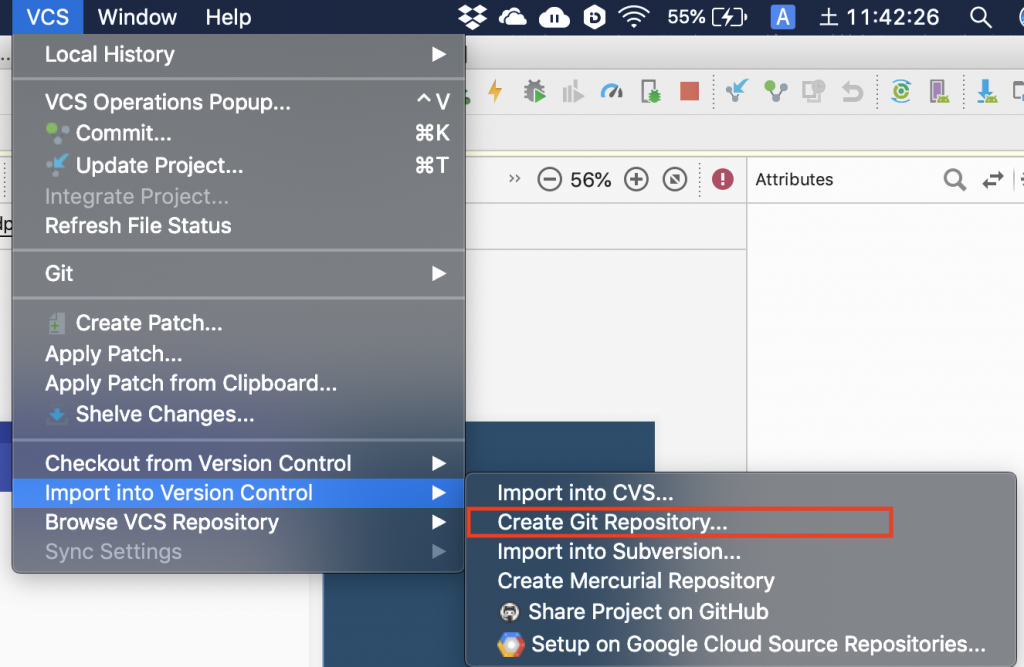
AddしてGit管理下に置く
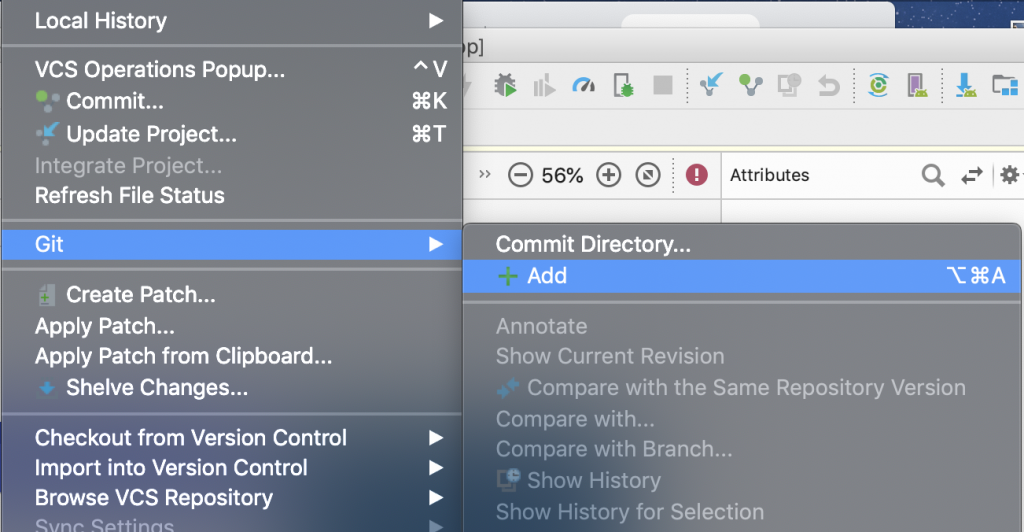
・メニューから、VCS→Git→Addを選択します。
その結果、Android Studioが勝手に管理に置くべきファイルを勝手に判断してステージングエリアに追加してくれます。
自動的に作られるbuildなど、管理の必要がないファイルはステージングエリアに追加されないため、
自分で必要なファイルの仕分けが無い所が良いです。
「.gitignore」が自動的に作られるのがわかります。
・さらに4つのファイルを管理下に置く
この状態でcommit後に、pushしてもよいですが、これだと別PCでCloneしたときに
プロジェクトが開けないため以下のファイルもadd,commitしてgitの管理下に置きます。
ここは、私もハマったところです。
管理下に置くファイル:
settings.gradle
build.gradle
androidtest.iml
gradle.properties
・Pushする
これまでの操作が終わったら、pushしてリモート側に反映させます。
別PCでCloneしてみる
別PCを用意して実際にプロジェクトを再現できるか試します。
Git Cloneしたら、プロジェクトをAndroid Studioから開きます。
開き方は、以下の図を参考に開きます。
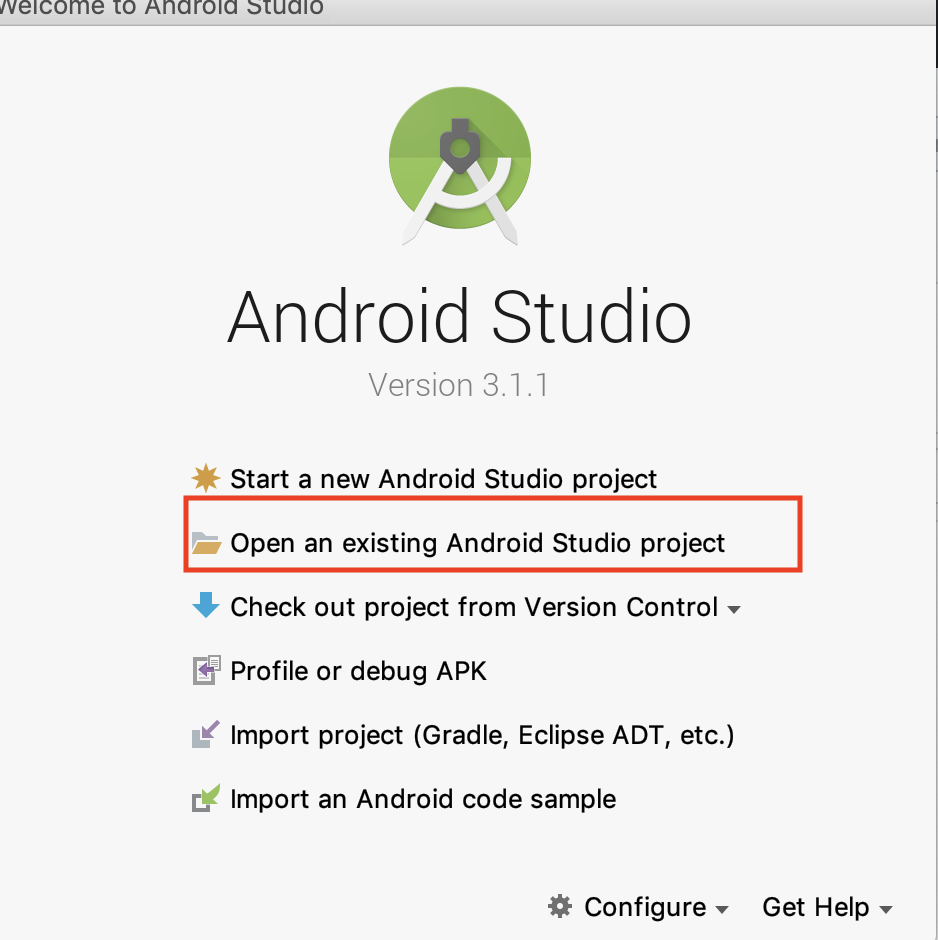
上の画像の通り開こうとすると、「Gradle Sync」ダイアログが出てくるので
「OK」ボタンを押してプロジェクトを開きます。
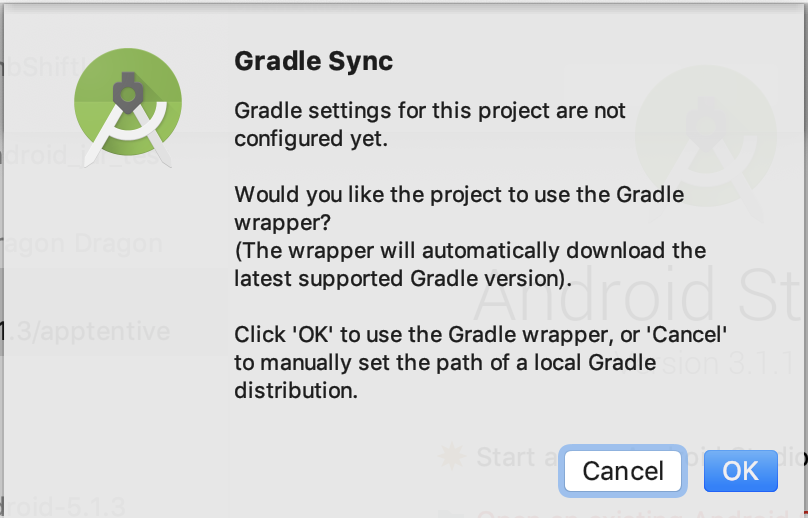
正しくプロジェクトが開いたら完了です。



