
これまでUnity5.3.4f、Xcode8を使って開発を進めてきたのだが、
AppleがXcode9以上でビルドしないと申請を通さないと言い出した。
Appleの命令には、IOSの開発する上では従うしかない。その結果、開発環境を変える必要が出てきました。
Xcode9にアップグレードするのは、意外に時間ががかかり(いろいろ調査していたため、多分24時間ほど)大変でした。
その中でも特に、面倒だったのが、UnityのバージョンをUnity5.3.4fからUnity2017にする必要が出てきたこと。
このブログでは、Unity5.3.4fからUnity2017にアップグレードしたときに躓いたポイントを記載していきます。
これまでの開発環境
・Mac
・Unity5.3.4f
・Xcode8
変更後の開発環境
・Mac OS High Sierra 10.13.3
・Unity2017.3.1f(Unity2017と略す)
・Xcode9
なぜUnityのバージョンをUnity2017にしなければならないのか?
Xcode9を起動するために、OSを最新OS(Mac OS High Sierra 10.13.3)にする必要がありました。
最新OSにすると今度は、Unity5.3.4fで起動しなくなるという(強制終了)する問題が発生しました。
その結果、開発環境をUnity2017.3.1fにしなければ行けなくなったのです。
Unity2017にしたときに出てきた問題
Unity2017にしたときにおきた問題を記載します。
コンパイルエラー問題
Unity5.4以降では、WebPlayerが使うことができません
Unity5.4以降では、WebPlayerはサポートされないことから、以下のコードが使えなくなります。よって、以下の記述はコメント化するか消す必要が出てきます。
・RuntimePlatform.OSXWebPlayer
・RuntimePlatform.WindowsWebPlayer
関数の置き換え
キャッシュをクリアする関数の修正をします。
Caching.CleanCache()→Caching.ClearCache();
その他にも修正するコードはありますが、Unityをアップグレードするときに、ユーザが許可(アップグレード時に関数を最新に置き換えるか聞かれるので、置き換える旨のボタンを押す)すればUnity側で自動的に関数を置き換えてくれます。
MonoDedevlopが起動しなくなる
Mac OS High Sierraでは、MonoDevelopが起動しなくなる不具合が発生しました。
Unityの公式情報にも記載されていました。
公式情報には、
MonoDevelopが起動しない場合の対処方法
上記のパッチバージョンを用いても MonoDevelop が起動しない場合、以下の手順をお試しください
現象
マルチモニター環境で、2つ目の画面 (プライマリ以外の画面) に MonoDevelop のウィンドウがある状態で MonoDevelop を閉じると、次回以降 MonoDevelop が起動しなくなる。
対処方法
MonoDevelop の設定ファイル
~/Library/Preferences/MonoDevelop-Unity-5.0/MonoDevelopProperties.xml
を削除することで、起動するようになります。ただし MonoDevelop の設定がすべて失われる点に注意してください。
と書いてあり、実際に「MonoDevelopProperties.xml」の削除をやってみたけど、MonoDevelopは起動しませんでした。
その結果、エディタをVSCodeに変更することになりました。
しかしVSCodeは、動作が軽いため、MonoDevelopよりも2倍快適に開発できるようになりました!
次の章では、VSCodeのインストール方法から、Unityでデバッグができるようにするところまで書いていきます。
VSCodeのインストールからUnityでデバッグできるようにする
VSCodeをダウンロードする
公式のサイトにアクセスし、VSCodeをダウンロードします
https://code.visualstudio.com/
インストール
・ダウンロードしたdmgイメージをダブルクリックします。
・ダブルクリック後、ウィザードが起動します。
・「次へ」で進めていきます。
・インストールが完了します。
VSCode用のプラグインのインストール
C# for Visual Studio Codeインストールする
C#のコードを書く上で、必要なC#のプラグインをインストールします。
インストール後、C#の構文を元に、コメント部分の色分け、エラーチェック、コード補完を行ってくれるようになります。
Debugger for Unityのインストール
Debugger for Unityをインストールすると、breakポイントなど設定して、ソースコードレベルでデバッグすることが可能になります。
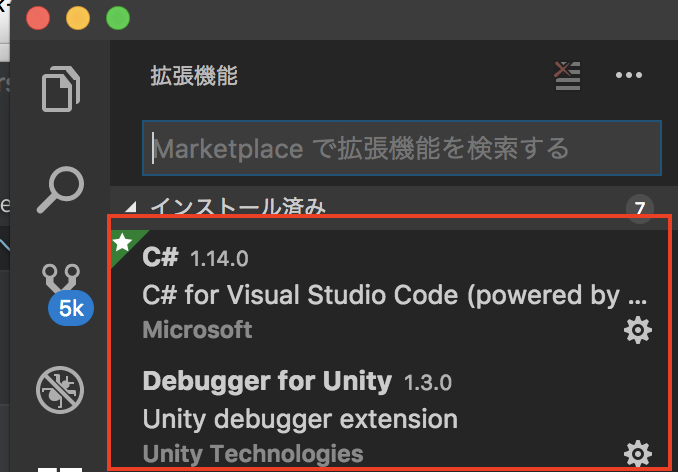
Unity側の設定
UnityにてVSCodeのプラグインをインストールします。
(1)プラグインのダウンロード
以下のサイトにアクセスします。
https://github.com/dotBunny/VSCode/
サイト上にある
・VSCode.csをダウンロード
「VSCode/Plugins/Editor/」以下の「VSCode.cs」をダウンロードします。
・Unityプロジェクトの「Assets/Plugins/Editor/」の下にダウンロードした「VSCode.cs」を置きます。
(2)エディタの設定をVSCodeにする
標準のエディタをMonoDedevlopからVSCodeに変更します。
ソースコードをダブルクリックしたときにVSCodeから開くようになります。
また、コンソール上からもVSCodeを開くこともできるので、大変便利です。
設定方法
Unity -> Preferences -> External Tools でExternal Script Editorで
BrowseからVSCodeのアプリを選択します。
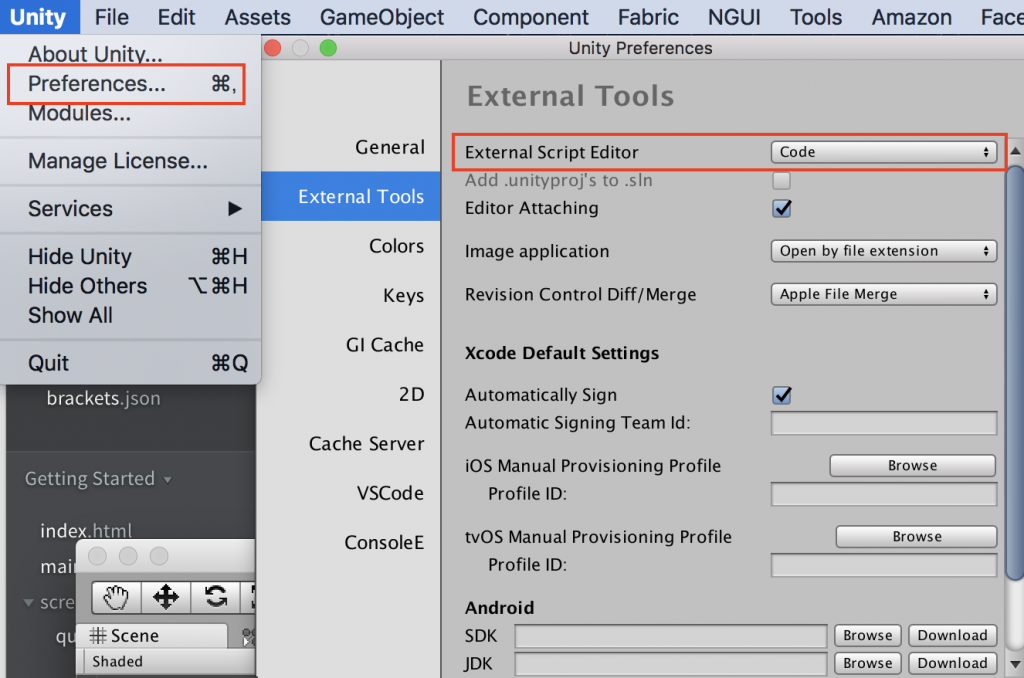
(3)VS codeの設定をします
以下の設定をすることによりVSCodeでデバッグできるようになります。
Unity -> Preferences -> External Tools -> VSCode
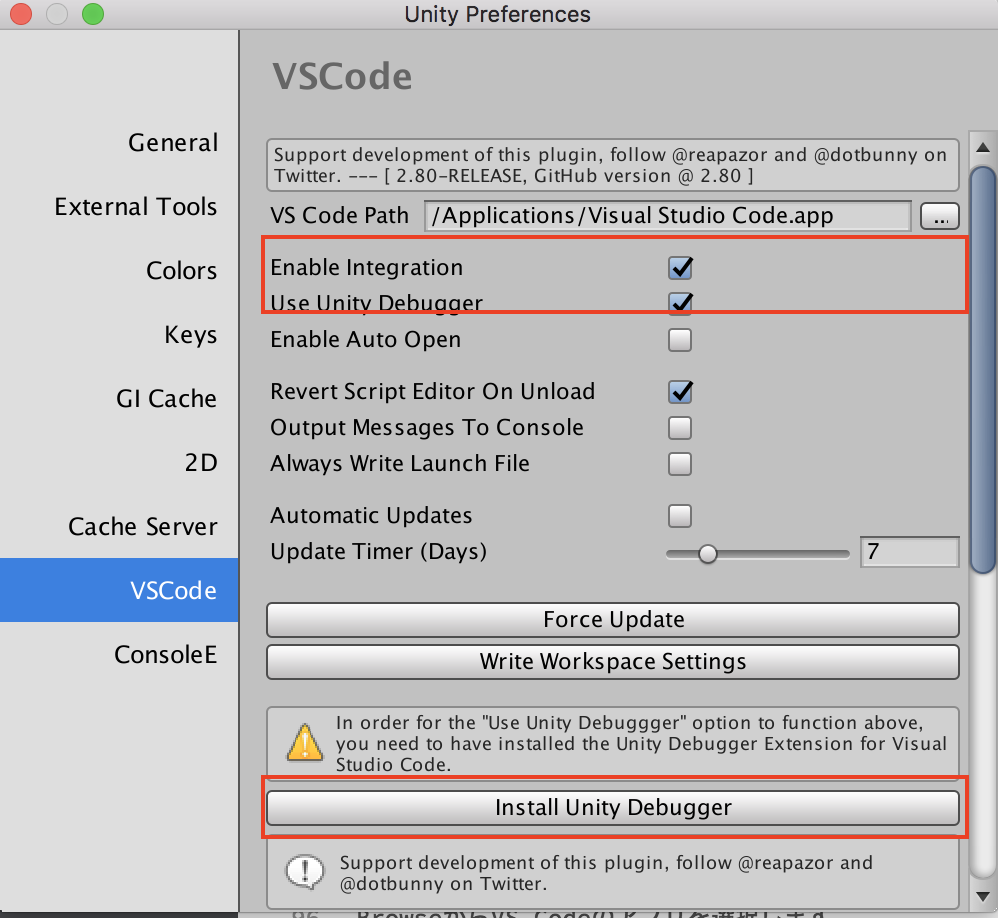
(4)最新版のmonoをインストールする
最新版のmonoをインストールすると、Unity側ソースコードの補完をしてくれるようになりますし、
定義にジャンプできるようになります。
最新のmonoのダウンロードサイト
http://www.mono-project.com/download/stable/
これでやっと、Unity2017で開発ができるようになりました。
OSをMac OS High Sierra 10.13.3にアップグレードしたときは、Unity5.3.4が起動し
なくなったりと正直あせりましたが、これで一安心。
やはり、新しい開発環境が出てきたら、すぐに新しい環境に合わせていけということですかね・・・・。



